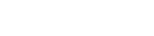[原创教程]如何做带摄像头及桌面画面切换的教学直播(课堂直播)
前几天,保利威视云直播平台,更新了他们的云直播客户端,我下载测试了一下,与原来的V3.0的客户端相比,更新了不少东西。最突出的当是场景切换的方式,更加直观明了,方便初次使用者上手。
前几天,保利威视云直播平台 ,更新了他们的云直播客户端,我下载测试了一下,与原来的V3.0的客户端相比,更新了不少东西。最突出的当是场景切换的方式,更加直观明了,对于初次使用的人员来说,相当容易上手。我来做个教程,告诉大家如何做多画面的切换吧。
登陆保利威视的管理平台,下载直播客户端,安装后,登录界面的效果如下:
第1步:登录发布直播。输入你的直播频道名和密码,就可以进入到主界面了。

第2步:进入客户直播界面。原来v3.0的界面,是一个屏幕下的小控制条,新版V4.0的,则是一个大窗口的播控界面,如下图。

第3步:场景的介绍说明。你可以看到,它左侧上方,有三个场易切换区域:场景1、场景2、场景3。这就是做切换用的,对于普通用户来说,购买专业的切换设备及软件,成本会比较高,一般在数千至上万不等(具体价格大家可以上某宝搜一下);而这里的一个场景切换几乎可以达到专业切换设备的效果。那么什么是场景切换?我以课堂直播为例,一个场景(比如用摄像头)采集到老师的画面,一个场景要显示老师的电脑桌面,一个场景显示老师的教案文字等,这样,一共就有三个场景。保利威视V4.0的直播客户端,很好的解决了这个问题。
下面,做个实例吧:第1个场景,我显示摄像头采集的画面,操作步骤是,点“场景1",再点下方的"添加摄像头",就OK了,如下图:

第2个场景,我显示屏幕源,操作步骤是,点“场景2",再点下方的"添加截屏源",OK,如下图:

第3个场景,我显示一个图片教案,操作步骤是,点“场景3",再点下方的"添加图片源",如下图:

当然,还可以输入你要显示的文字内容。好了,完成。这个客户端还有问答和聊天交互功能,如下图右侧显示的界面:

第4步:发布直播。点击那个下方那个绿色的“开始直播”,你的直播,就发布完成了。
第5步:自由切换你的场景。在直播的过程中,你随时可以在场景1、场景2、场景3的画面中,自由切换,是不是很方便?
第6步:观看直播效果。打开你的直播观看页面,官方默认的地址打开后,是这样的界面,点击“立即观看”,就可以观看你的直播了。

第6步:直播效果截图。提示一下,这个直播是可以在PC,安卓,ios中都可以观看的。

第7步:教程结束。有兴趣的朋友,可以注册保利威视免费帐号体验一下效果:http://my.polyv.net/v2/register
热门文章推荐
- [原创教程]如何做带摄像头及桌面画面切换的教学直播(课堂直播)
- 如何使用摄像机做视频直播(微信视频直播图文教程)
- 双机位画中画摄像机微信直播教程(原创教程)
- 基于微信小程序的直播(微信小程序发起视频直播)
- 如何实现电脑桌面直播(电脑屏幕直播图文教程)
- 免费视频存储空间平台有哪些好用的无广告的平台
- [阿酷原创]酷播云端播放器国内首款免费的数据分析型跨平台播放器
- [阿酷原创]在微信公众号中添加直播链接
请稍候...