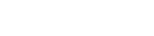[apache]Apache+php+mysql在windows下的安装与配置图解
先准备好软件:
Apache官方下载地址:apache_2.0.55-win32-x86-no_ssl.msi,更多版本在这里;
php官方下载地址:php-5.0.5-Win32.zip,更多镜像下载地址,更多版本下载;
mysql官方下载地址:mysql-4.1.14-win32.zip,更多镜像下载地址,更多版本下载。
一、安装Apache,配置成功一个普通网站服务器
运行下载好的“apache_2.0.55-win32-x86-no_ssl.msi”,出现如下界面:
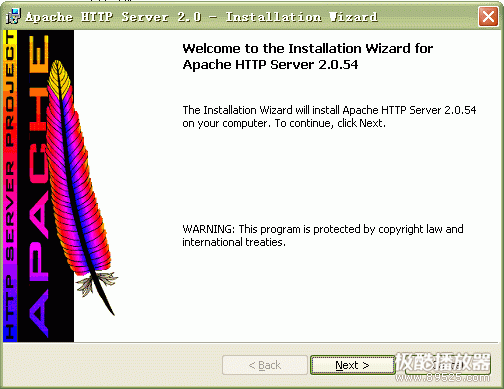
出现Apache HTTP Server 2.0.55的安装向导界面,点“Next”继续
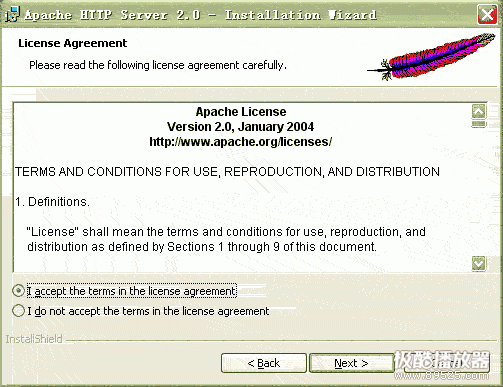
确认同意软件安装使用许可条例,选择“I accept the terms in the license agreement”,点“Next”继续

将Apache安装到Windows上的使用须知,请阅读完毕后,按“Next”继续
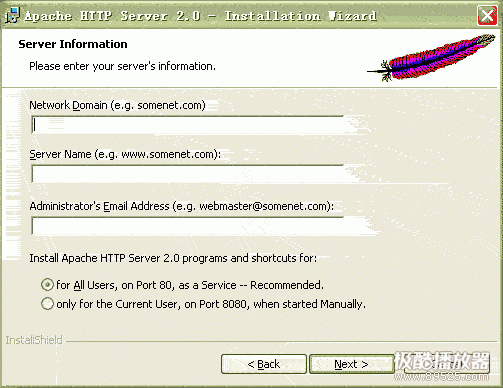
设置系统信息,在Network Domain下填入您的域名(比如:goodwaiter.com),在Server Name下填入您的服务器名称(比如:www.goodwaiter.com,也就是主机名加上域名),在Administrator's Email Address下填入系统管理员的联系电子邮件地址(比如:yinpeng@xinhuanet.com),上述三条信息仅供参考,其中联系电子邮件地址 会在当系统故障时提供给访问者,三条信息均可任意填写,无效的也行。下面有两个选择,图片上选择的是为系统所有用户安装,使用默认的80端口,并作为系统 服务自动启动;另外一个是仅为当前用户安装,使用端口8080,手动启动。一般选择如图所示。按“Next”继续。]
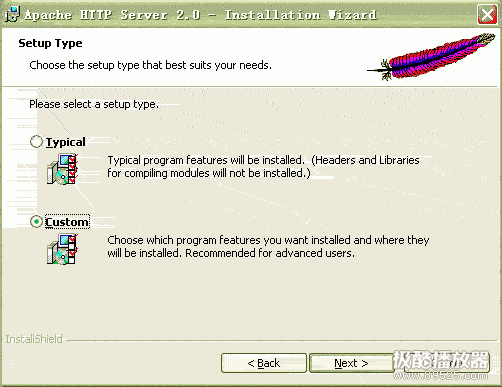
选择安装类型,Typical为默认安装,Custom为用户自定义安装,我们这里选择Custom,有更多可选项。按“Next”继续
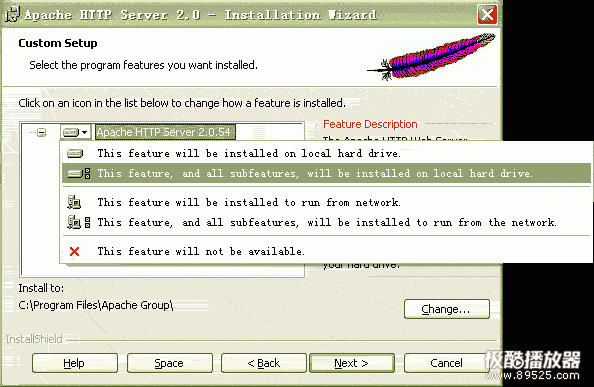
出现选择安装选项界面,如图所示,左键点选“Apache HTTP Server 2.0.55”,选择“This feature, and all subfeatures, will be installed on local hard drive.”,即“此部分,及下属子部分内容,全部安装在本地硬盘上”。点选“Change...”,手动指定安装目录。
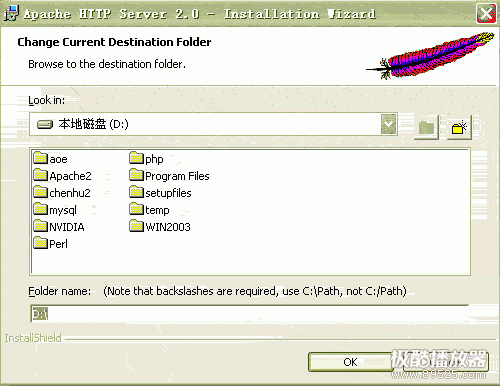
我这里选择安装在“D:\”,各位自行选取了,一般建议不要安装在操作系统所在盘,免得操作系统坏了之后,还原操作把Apache配置文件也清除了。选“OK”继续。
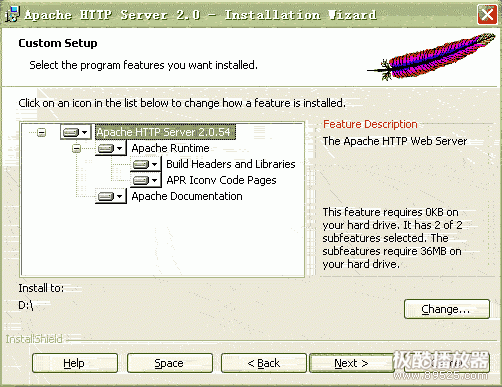
返回刚才的界面,选“Next”继续。
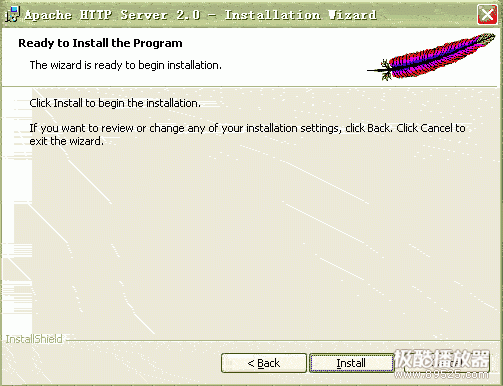
确认安装选项无误,如果您认为要再检查一遍,可以点“Back”一步步返回检查。点“Install”开始按前面设定的安装选项安装。
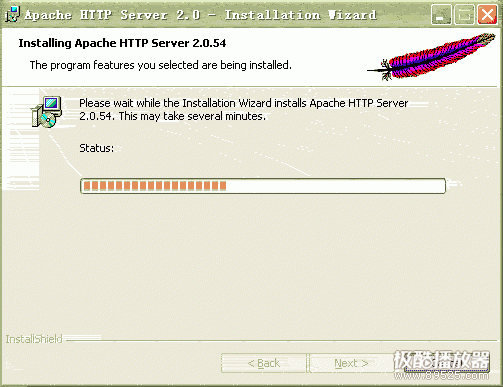
正在安装界面,请耐心等待,直到出现下面的画面。
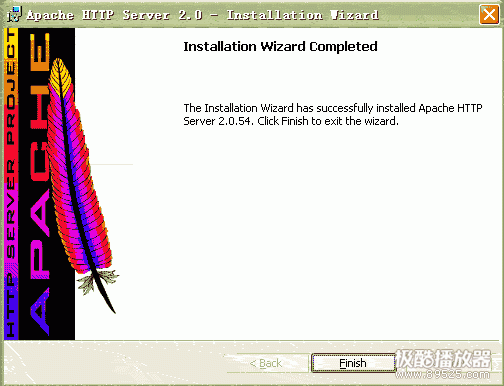
安装向导成功完成,这时右下角状态栏应该出现了下面的这个绿色图标,表示Apache服务已经开始运行,按“Finish”结束Apache的软件安装

我们来熟悉一下这个图标,很方便的,在图标上左键单击,出现如下界面,有“Start(启动)”、“Stop(停止)”、“Restart(重启动)”三个选项,可以很方便的对安装的Apache服务器进行上述操作。
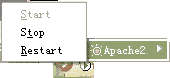
好了现在我们来测试一下按默认配置运行的网站界面,在IE地址栏打“http://127.0.0.1”,点“转到”,就可以看到如下页面,表示Apache服务器已安装成功。
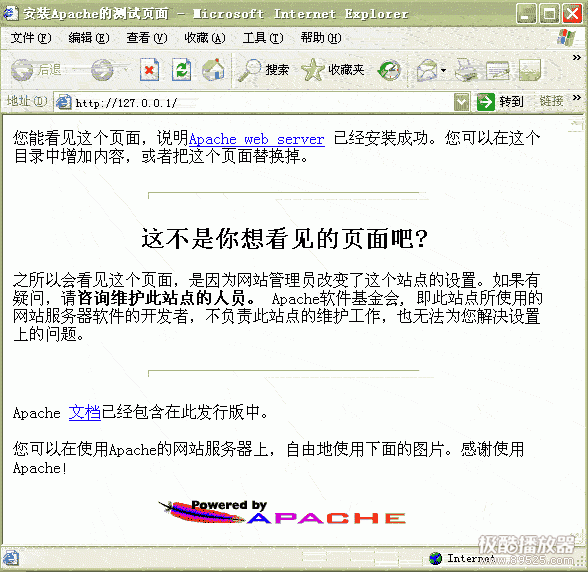
现在开始配置Apache服务器,使它更好的替我们服务,事实上,如果不配置,你的安装目录下 的Apache2\htdocs文件夹就是网站的默认根目录,在里面放入文件就可以了。这里我们还是要配置一下,有什么问题或修改,配置始终是要会的,如 图所示,“开始”、“所有程序”、“Apache HTTP Server 2.0.55”、“Configure Apache Server”、“Edit the Apache httpd conf Configuration file”,点击打开。

XP的记事本有了些小变化,很实用的一个功能就是可以看到文件内容的行、列位置,按下图所示, 点“查看”,勾选“状态栏”,界面右下角就多了个标记,“Ln 78, Col 10”就表示“行 78,列 10”,这样可以迅速的在文件中定位,方便解说。当然,你也可以通过“编辑”,“查找”输入关键字来快速定位。每次配置文件的改变,保存后,必须在 Apache服务器重启动后生效,可以用前面讲的小图标方便的控制服务器随时“重启动”。
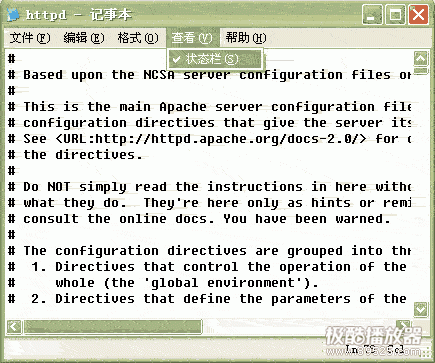
现在正式开始配置Apache服务器,“Ln 228”,或者查找关键字“DocumentRoot”(也就是网站根目录),找到如下图所示地方,然后将""内的地址改成你的网站根目录,地址格式请照图上的写,主要是一般文件地址的“\”在Apache里要改成“/”。
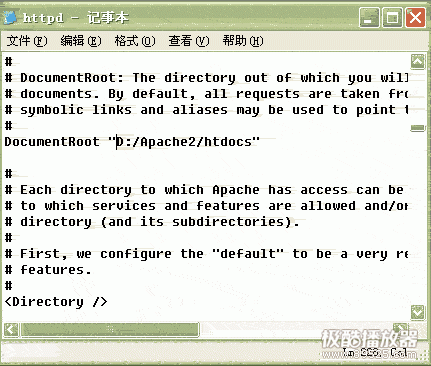
“Ln 253”,同样,你也可以通过查找“
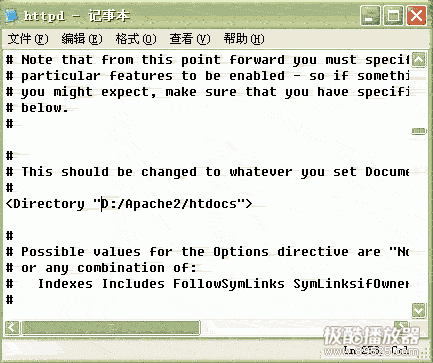
“Ln321”,DirectoryIndex(目录索引,也就是在仅指定目录的情况下,默认 显示的文件名),可以添加很多,系统会根据从左至右的顺序来优先显示,以单个半角空格隔开,比如有些网站的首页是index.htm,就在光标那里加上 “index.htm ”文件名是任意的,不一定非得“index.html”,比如“test.php”等,都可以。
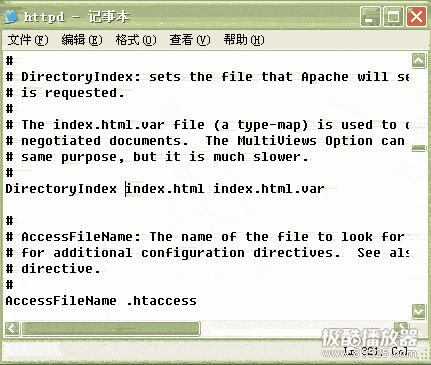
这里有一个选择配置选项,以前可能要配置,现在好像修正过来了,不用配置了,就是强制所有输出 文件的语言编码,html文件里有语言标记(,这个就是设定文档语言为gb2312)的也会强制转换。如果打开的网页出现乱码,请先检查网页内有没有上述 html语言标记,如果没有,添加上去就能正常显示了。把“# DefaultLanguage nl”前面的“# ”去掉,把“nl”改成你要强制输出的语言,中文是“zh-cn”,保存,关闭。
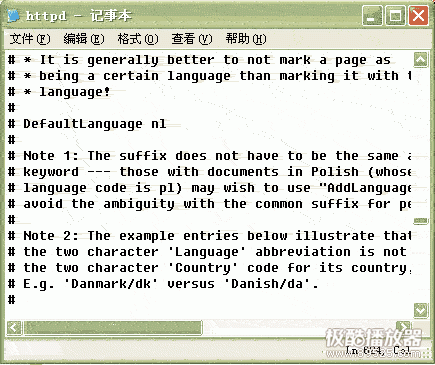
好了,简单的Apache配置就到此结束了,现在利用先前的小图标重启动,所有的配置就生效 了,你的网站就成了一个网站服务器,如果你加载了防火墙,请打开80或8080端口,或者允许Apache程序访问网络,否则别人不能访问。如果你有公网 IP(一般ADSL或电话拨号上网的都是),就可以邀请所有能上网的朋友访问使用http://你的IP地址(IP地址查询可访问http: //www.goodwaiter.com,查询内容内即是)你的网站了;如果你没有公网IP,也可以把内网IP地址告诉局域网内的其它用户,让他们通过 http://你的内网IP地址,访问你的网站。
热门文章推荐
- [apache]apache的添加mime类型mime.types作用说明
- [apache]在FMS下修改apache默认端口方法
- [php]解决Apache+PHP服务器提示HTTP 500问题
- [apache]如何配置路由器让外网能访问内网
- [apache]Apache+php+mysql在windows下的安装与配置图解
- [Apache]apache与lighttpd、nginx这三个WEB网站服务器分析
- [apache]基于apache配置反向代理的实现
- [apache]如何在apache服务器中添加本地环境的域名