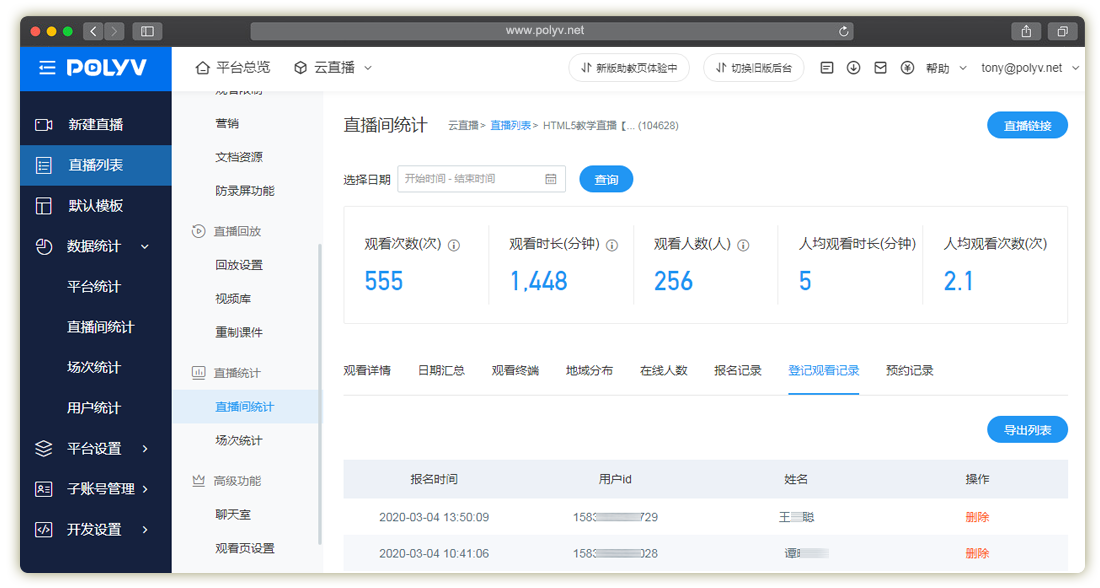手把手教你如何做一场课堂直播(图文教程)
摄像机直播 摄像机活动直播 跨平台直播 保利威直播 视频直播
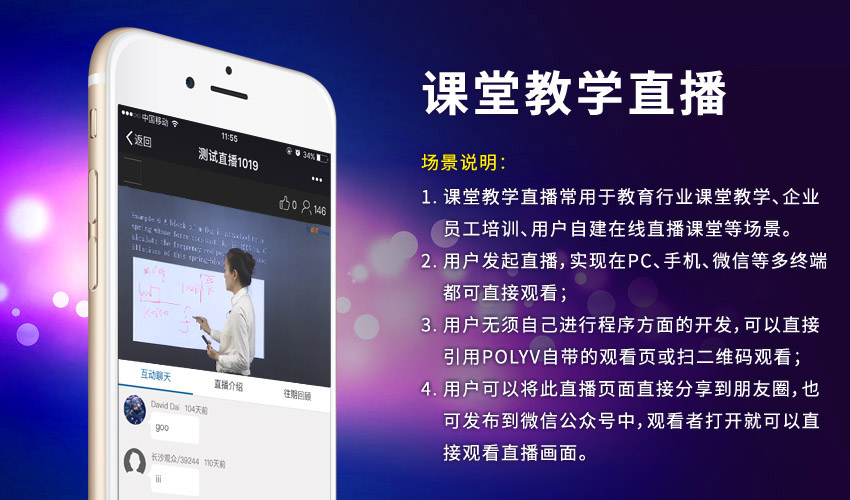
图 / 微信直播场景说明
场景说明:
1.课堂教学直播常用于教育行业课堂教学、企业员工培训、用户自建在线直播课堂等场景。
2.用户发起直播,实现在PC、手机、微信等多终端都可直接观看;
3.用户无须自己进行程序方面的开发,可以直接引用POLYV自带的观看页或扫二维码观看;
4.用户可以将此直播页面直接分享到朋友圈,也可发布到微信公众号中,观看者打开就可以直接观看直播画面;
5.特别提示:POLYV官方提供直播SDK和API等,如果用户有自己的技术人员,也可以非常方便的进行APP、APK方面的开发。
补充说明:
在线教学类的在线直播通常分以下在三种:
第1种直播方式:一个摄像头(或摄像机)同时取到老师和PPT教学整体的画面;在网页中,呈现出来给学员看到的画面是:一个主窗口(含PPT教学画面和老师画面的整体);
优点:学员看到的是一个整体画面
参考效果:http://www.cuplayer.com/polyv/live_class.html#gotop
第2种直播方式:一个摄像头(或摄像机)取老师的画面,一个摄像头(或摄像机)取PPT教学的画面;在网页中,呈现出来给学员看到的画面是:一个PPT教学画面的主窗口,一个老师画面小窗口;
优点:学员即可以看到老师画面,也可以看到PPT教学画面;PPT教学画面中的文字可以比较清楚;
缺点:会要求有两个摄像头(或摄像机)
参考效果:http://www.cuplayer.com/polyv/live_medical.html#gotop
第3种直播方式:一个摄像头(或摄像机)取老师的画面,软件自动取PPT教学的画面;在网页中,呈现出来给学员看到的画面是:一个PPT教学画面的主窗口,一个老师画面小窗口;
优点:学员即可以看到老师画面,也可以看到PPT教学画面;PPT教学画面中的文字可以比较清楚(相对第2种直播方式,这种直播ppt的方式,文字显示效果,将是最清晰的,效果非常不错);
参考效果:http://www.cuplayer.com/polyv/live_ppt.html#gotop
课堂教学直播,要准备哪些硬件设备?通常来说,要准备:
1. 现场摄像机一台(双机位视频直播则要两台,双机位教程参考>>);
2. 采集卡一个,用于采集摄像机视频和音频数据;
3. PC电脑或笔记本电脑一台( 安装直播助手软件,使用方法可参考>> );
4. HDMI高清线或SDI线一条(双机位时要两条),用于连接摄像机;
5. 带宽要求,一般最低要求是4M。
老师在黑板/白板前讲课,摄像机机位将老师和黑板/白板一并取进画面。下面是摄像机直播的结构示意图:

提示说明:
1. 通常摄像机会有HDMI高清线接口和SDI线接口,选用任意一种接口都是可以的;
2. 我们实现的是全终端观看:即支持PC端、手机端(Android安卓/iOS苹果)、平板端、微信端、智能电视端;
使用保利威频云直播平台创建频道,请 点此登录 保利威管理平台;如果您还没有帐号,您需要先注册一个保利威的帐号(点击注册帐号),保利威提供直播试用服务的,所以您可以先注册试用一下。
操作:登录保利威管理平台 >> POLYV云直播 >> 创建频道,如下图:
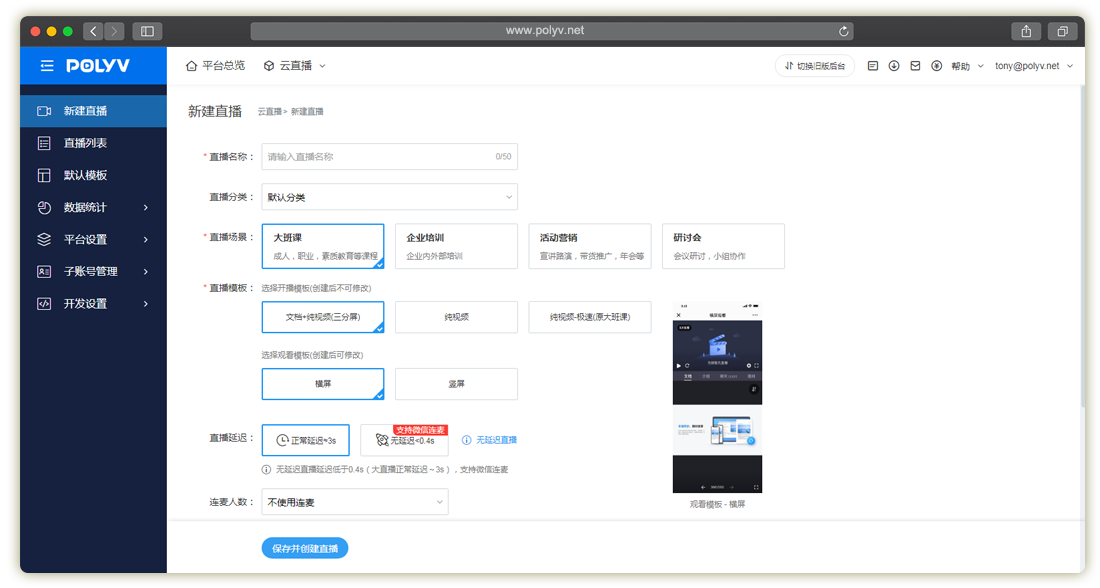
图 / 新建直播频道
.创建直播频道成功后,显示如下(提示如下频道号和密码,在后面发起直播时会用到):
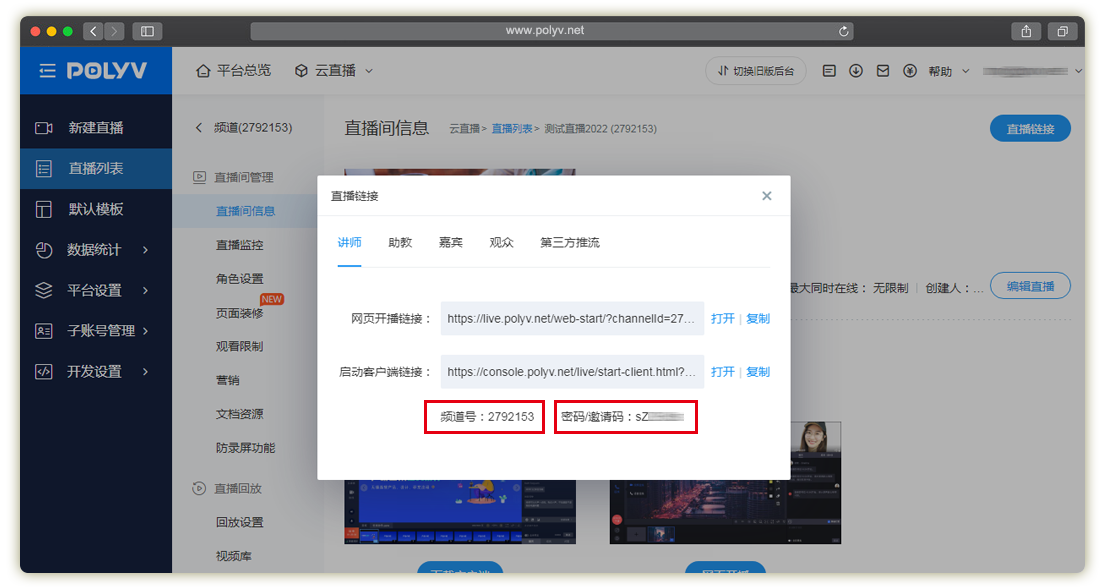
图 / 成功创建直播频道
直播频道(直播间)创建完成后,就可以对该直播频道的直播间进行页面装修了。
操作:保利威管理平台 >> POLYV云直播 >> 页面装修,如下图,点击“进入装修”按钮,进入页面装修操作界面。
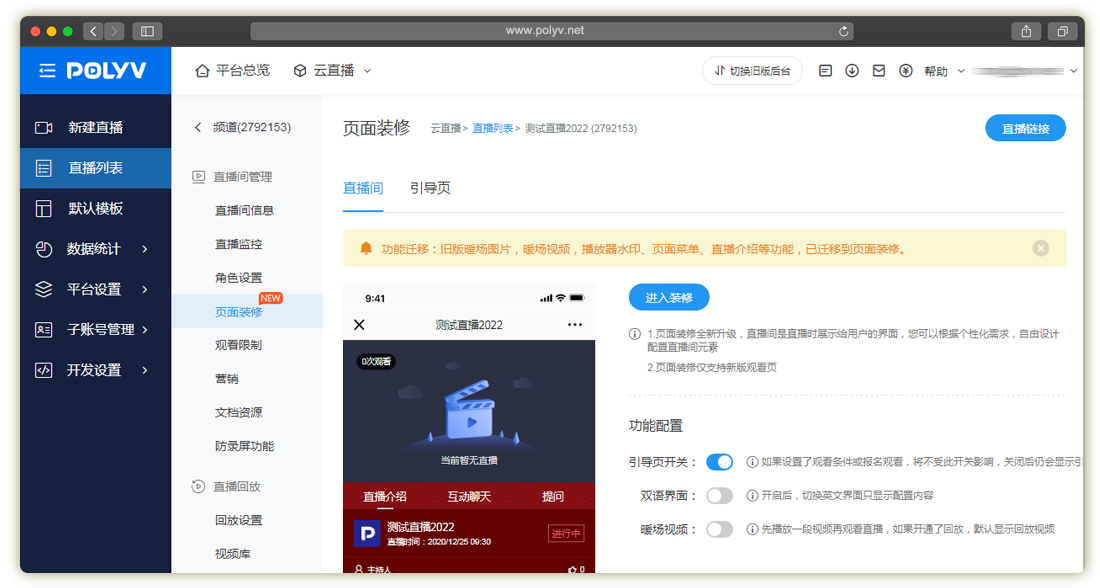
图 / 页面装修操作界面
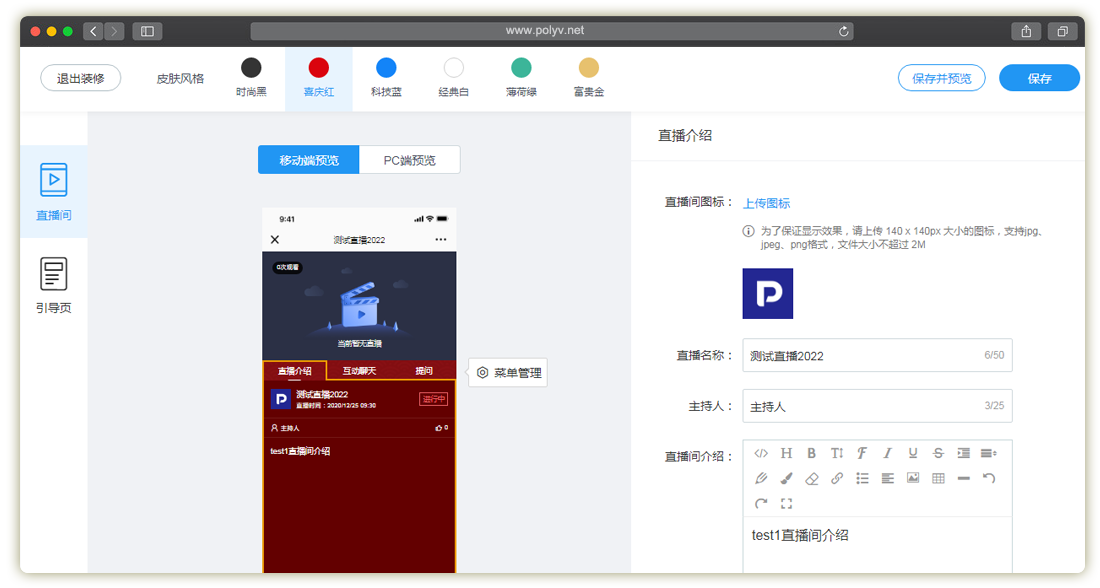
图 / 页面装修操作界面(手机端界面装修)
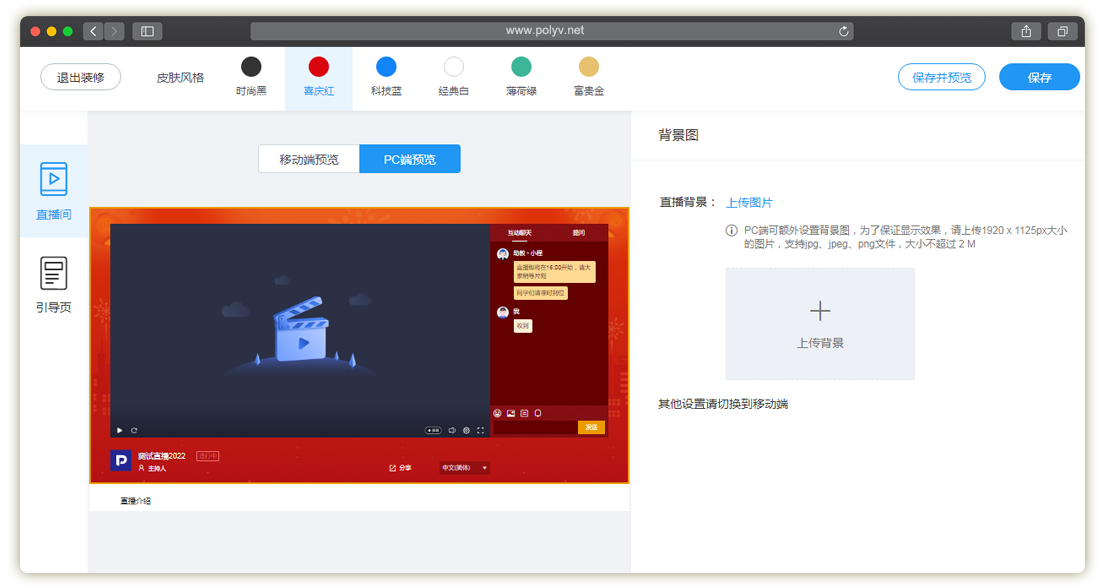
图 / 页面装修操作界面(PC端界面装修)
提示说明:
观看条件即观看该频道视频直播的条件,用户按自己的实际情况设定好对应的观看条件。
观看条件包括:观看条件以及次要观看条件,两者可同时设置,但设置的观看条件不可以是相同的。每种观看条件都包括:付费观看、白名单观看、登记观看、报名观看、验证码观看、自定义授权、外部授权、独立授权。
「付费观看」:观众需要支付指定金额,才能观看直播。可设置欢迎语、观看的金额以及付费的有效期,其中付费有效期可选择:一次付费永久生效、设置付费有效日期、设置付费有效时长。
「白名单观看」:即处于白名单内的观众有观看的权限,常用于教育教学、企业培训等场景下。
「登记观看」:观众需要登记指定信息后才能观看直播。
「验证码观看」:输入正确的验证码进行观看。
「自定义授权」:打开直播观看页时,直播系统会调用客户系统的验证接口,客户自定义验证逻辑,验证通过后才能打开保利威视直播观看页。
「外部授权」:打开直播观看页的时候URL需带上指定的参数,经过直播系统验证请求合法后,直播系统会调用客户在后台设置的自定义授权验证接口,进行外部授权验证,两次验证通过,才能进入直播观看页。
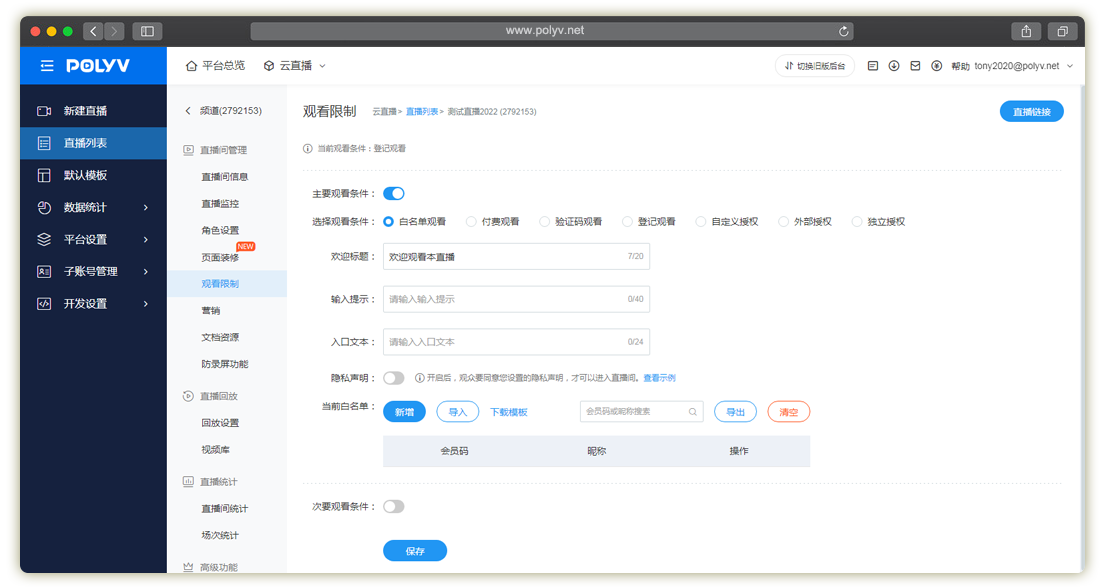
图 / 设置用户观看条件 (白名单观看)
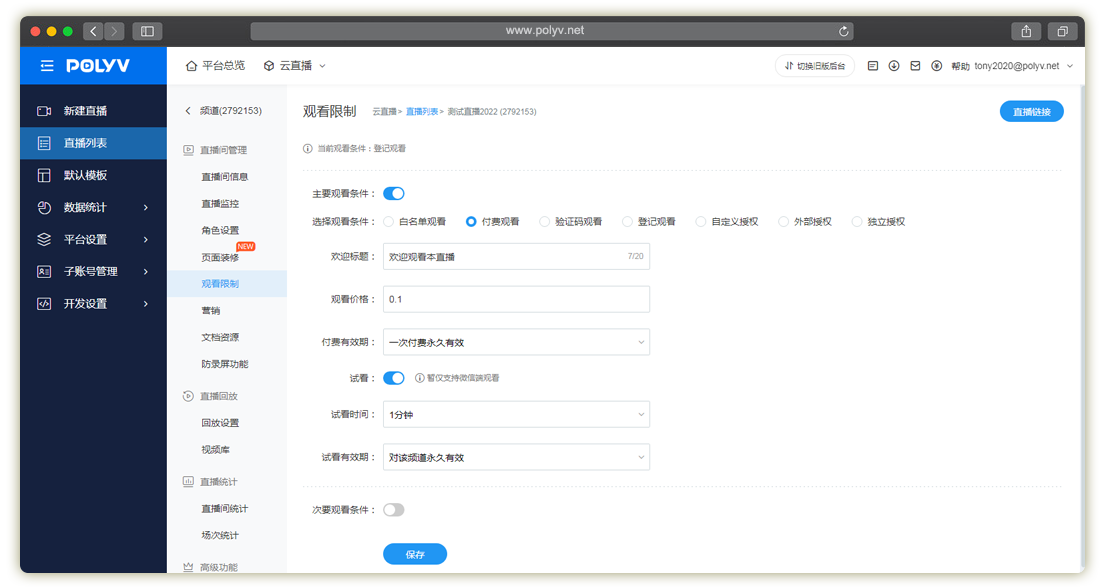
图 / 设置用户观看条件 (付费观看)

图 / 设置用户观看条件 (验证码观看)
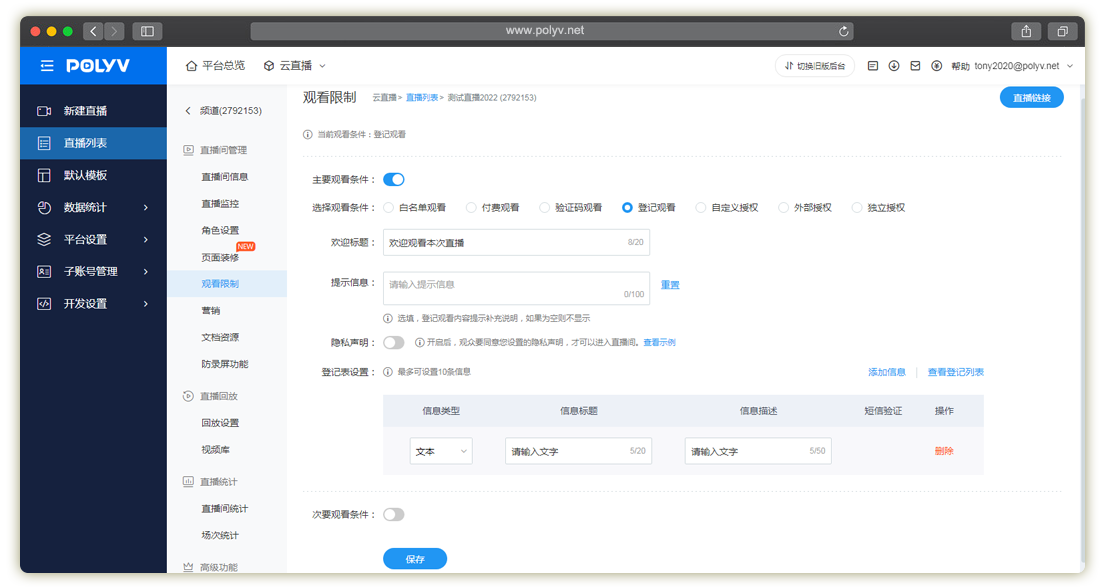
图 / 设置用户观看条件 (登记观看)
操作:保利威管理平台 >> POLYV云直播 >> 相关下载,下载保利威直播客户端(并安装),如下图。
相关文件下载:http://www.polyv.net/download (下载直播客户端)
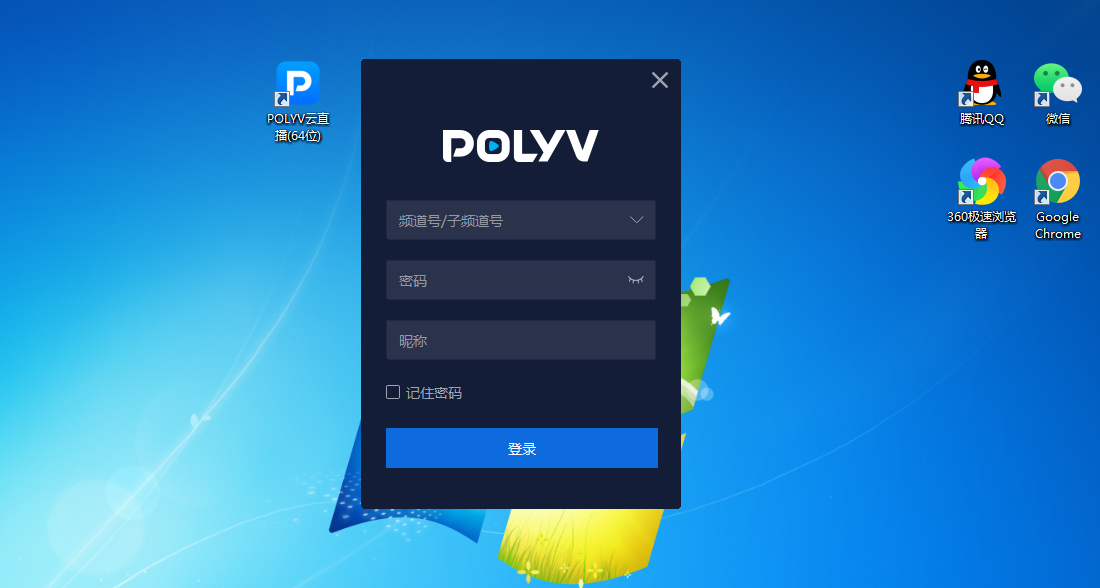
图 / 保利威直播客户端软件(使用频道号和密码登录)
操作: 安装好“直播客户端”这个直播工具,安装方式很简单,直接点下一步安装即可安装完成。
安装完成后,用STEP2中创建的频道号和密码( 点此跳至STEP2查看 ),登录即可,如下图。 USB摄像头直播常用于教学、培训类直播场景中,即直播过程中显示教学课件和摄像头画面。
直播客户端,会自动捕获摄像头/采集卡等设备。捕获后,即可点击下方的“开始直播”按钮,发布直播的操作,就完成了。
操作: 通过左侧菜单[文档]将课件类内容,比如PPT\doc等课件添加到直播界面中来。
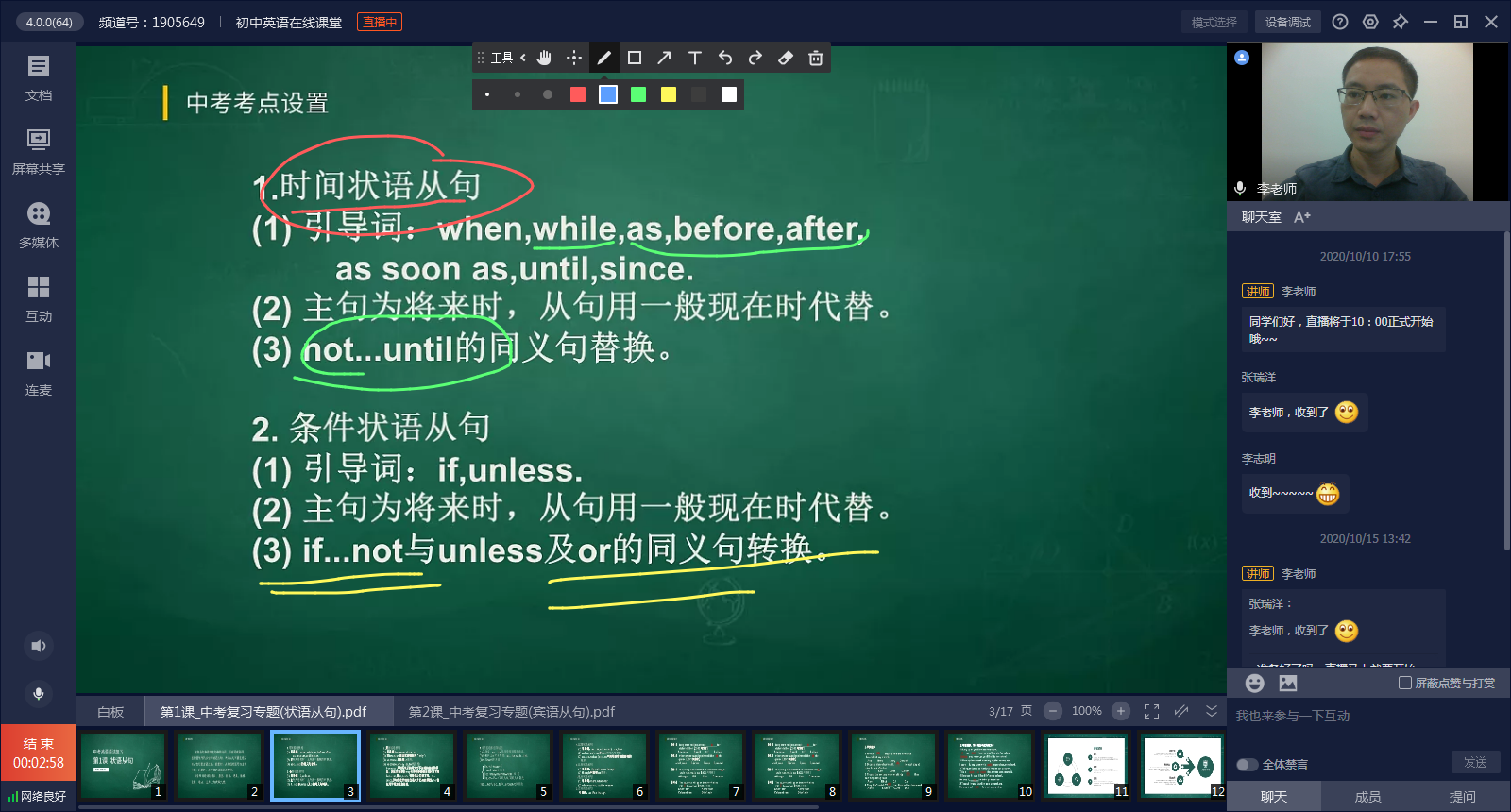
图 / 保利威直播客户端软件发起直播操作界面
接下来,我们来测试观看效果。
操作:保利威管理平台 >> POLYV云直播 >> 直播列表 >> 观看直播效果:
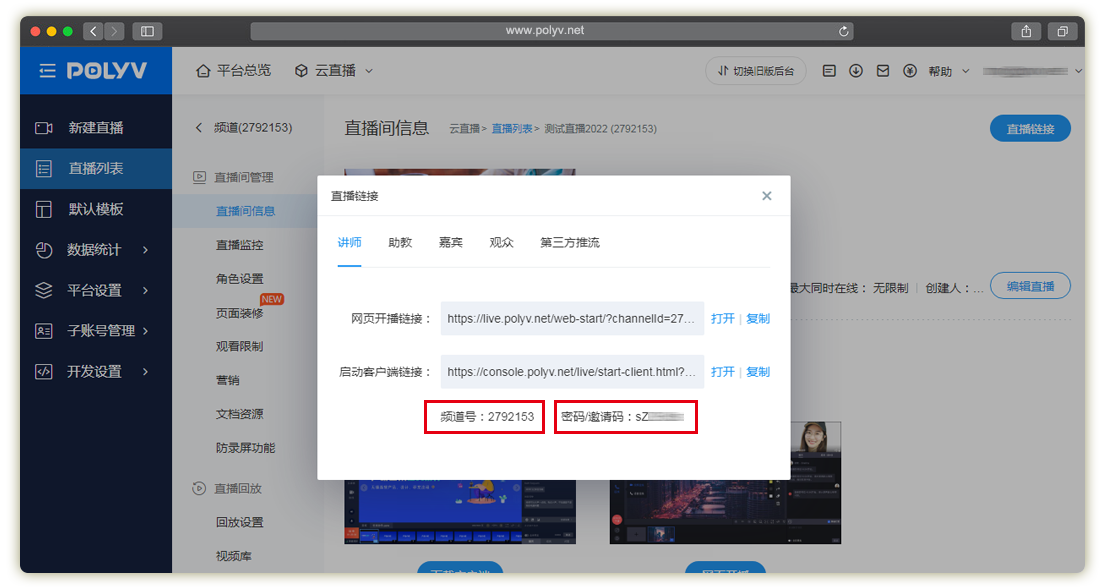
图 / 打开直播频道/直播间对应观众观看页
PC端页面打开后,效果如下图:
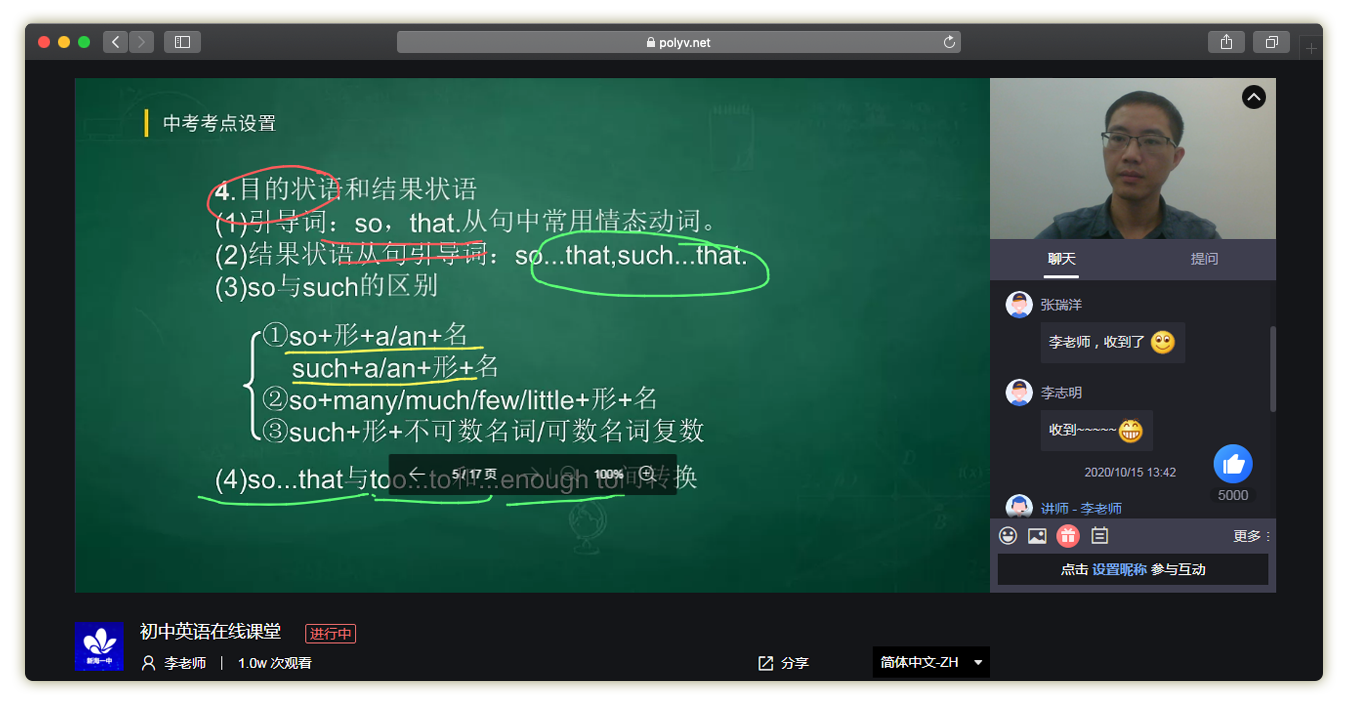
图 / 直播间观众观看的效果(PC端)
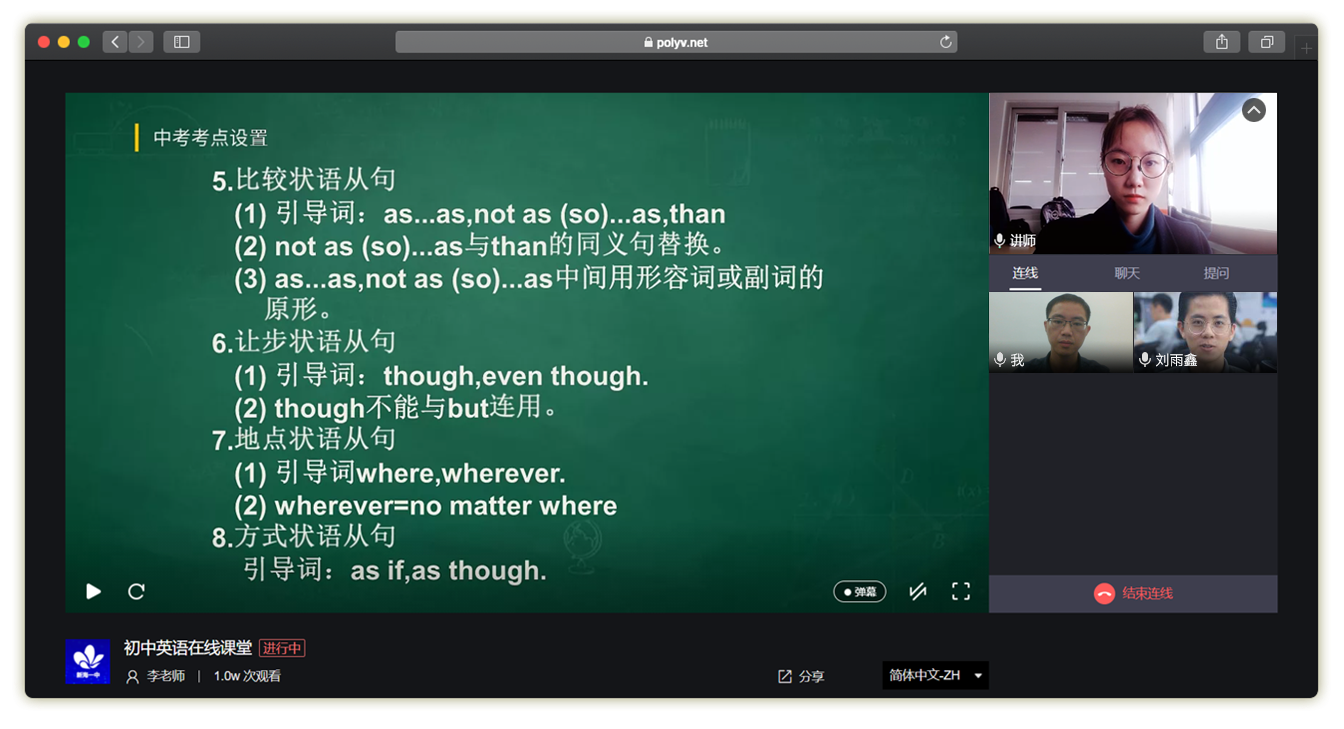
图 / 直播间观众观看的效果(PC端)
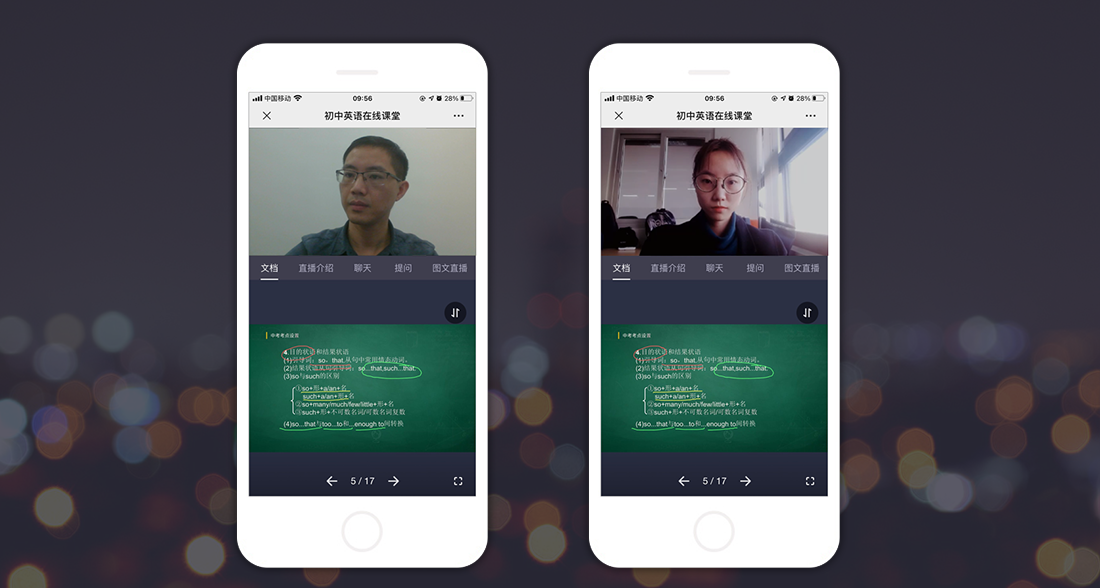
图 / 直播间观众观看的效果(手机端)